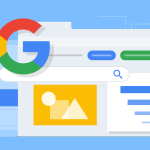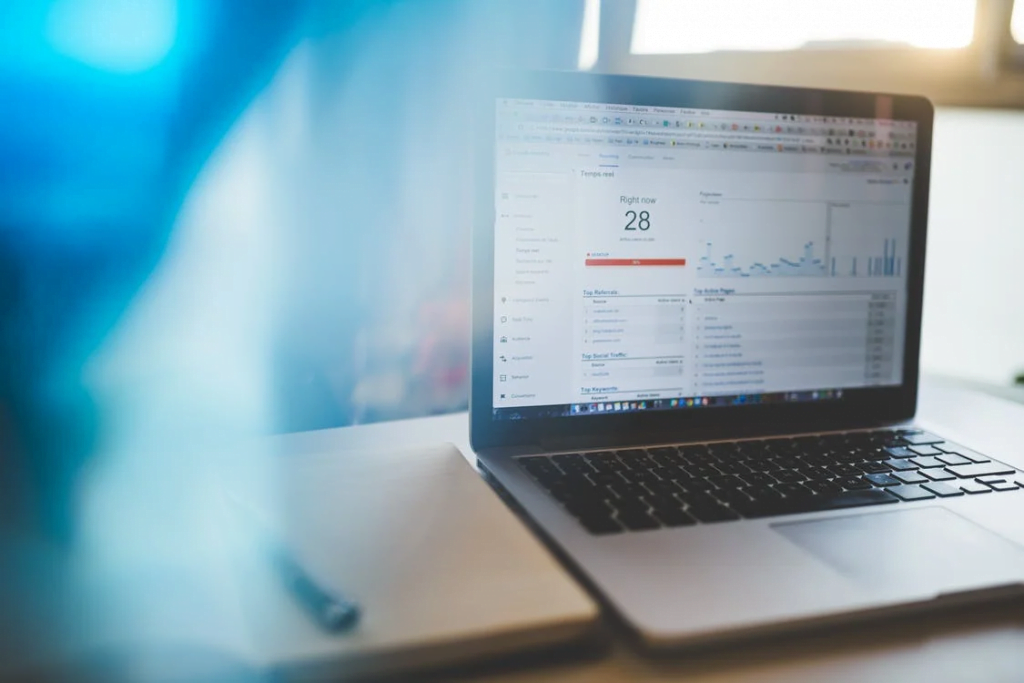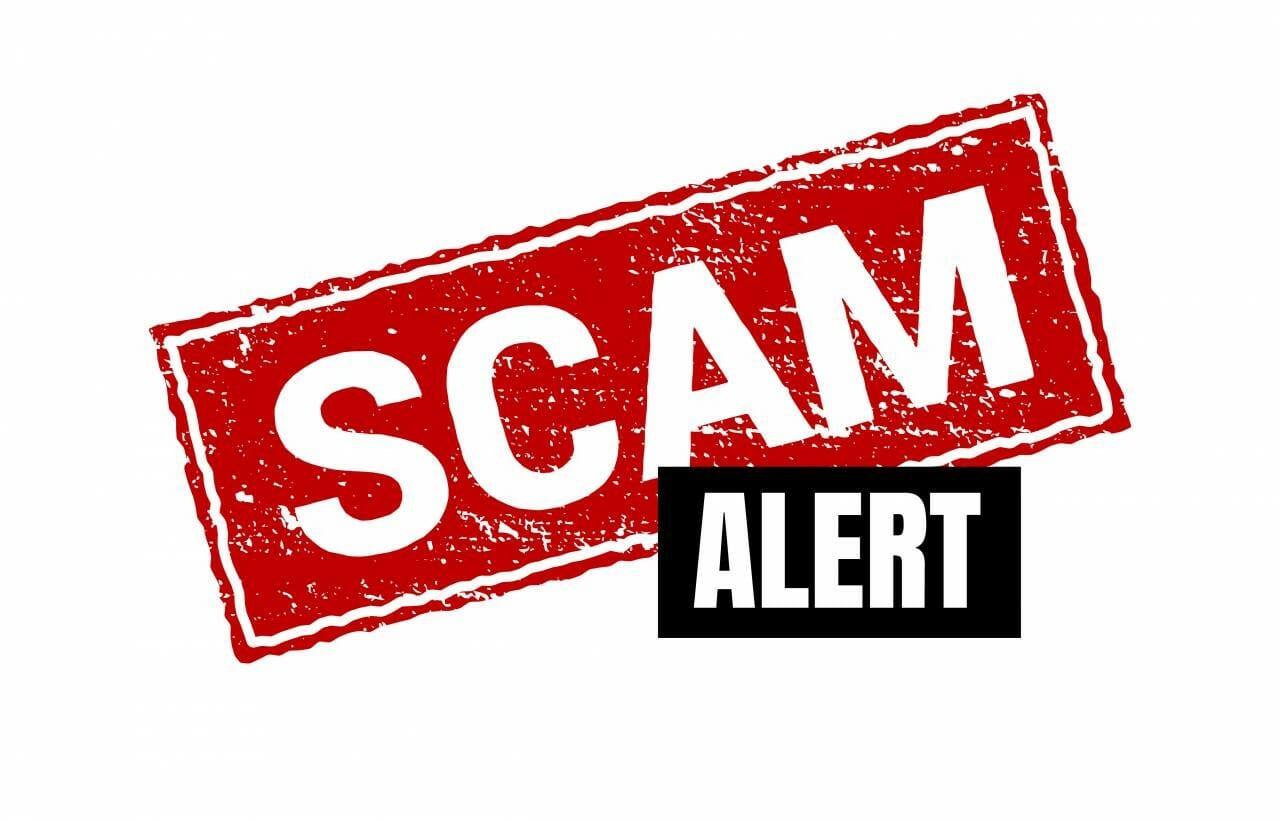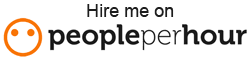Dodgy WIFI signals are a royal PITA, and with so many devices in your home now using WIFI, such as phones, tablets, Fire TV, PC’s, printers, every bit of speed matters. While none of the tips in this article are new, most of them can all be carried out for free or very cheaply, and they might just help you get a little bit of extra performance from your wireless network.
1. Find the right spot for your router
This might not be something you’ve thought about, but properly positioning your router can make a significant difference when it comes to ensuring good coverage around your home. It can be difficult to move your router around too much when its location is somewhat dictated by the location of your master socket, but ideally, you might want to consider some of the following.
First of all, try to elevate your router as much as possible. At the very least, it’s not a great idea to keep your router on the floor, so try to keep it on top of a cabinet or desk. If your router is upstairs, you won’t need to worry about elevation, but at least keep it off the floor.
If possible, try to move your router to a central point in your home. If your router is by a window, or in a corner, a good deal of the signal is going to be lost. Positioning your router centrally means a more even coverage around the home. This can be difficult depending on the location of your master socket, but if it is easy to achieve and doesn’t look unsightly, investing in some longer cables to give you a little more room to play with can pay off.
Finally, moving your router away from obstacles can also help. So don’t keep the router in a cupboard, or close to furniture that might block the signal. Where possible, try to allow for some clearance around the router.
The biggest problem here is then connecting your WIRED devices to the router. More often than not, these devices tend to be in the lounge, such as your TV, Fire TV, skybox, games console etc. In which case the best solution is to get a small ethernet switch and connect all your devices to this, and 1 cable to connect your switch to the router.
The NETGEAR GS205-100UKS 5 Port Gigabit Ethernet Desktop Switch is the #1 best seller at Amazon, with 5 stars out of 5 and 1758 customer reviews. And at only £11.97 it is certainly a steal.
2. Use 5GHz if possible
If you have a modern dual-band router, you’ll have the option to connect at the 5GHz frequency instead of 2.4GHz. Lots of routers will take care of this for you automatically, but they also allow you to manually control which frequency you want to connect to (you’ll need to set up two SSIDs in your router settings).
As a rule, 2.4GHz will give more range, but connections will be faster at 5GHz. The other advantage of the 5GHz spectrum is that it will generally be less congested. That is, there will be less interference from things like home appliances and your neighbours’ WiFi.
3. Change the channel
No, we’re not talking about the TV here. Rather, your router will transmit its signal on particular channels chosen from an available range. If other wireless networks in your vicinity (i.e. your neighbours) are transmitting on the same or adjacent channels there is a possibility that you might run into interference issues.
You can use a WiFi analyzer to scan nearby networks for interference, look for SSID’s running on the same channel as yours.
To help you do this, download the WiFi Analyzer tool from the Windows Store and install it onto your laptop.
Here also is the one I use for Android and a few options for iPhone.
These tools take the guesswork out of improving your router’s signal settings by looking for interference caused by overlapping signals broadcasting on the same channel and letting you know how to change the channel. This article gives more detailed instructions.
4. Check those antennae
Lots of modern routers have internal antennae, so there’s not much you can do about that (though they should be optimally set up, so there probably isn’t much need for worry). However many routers (new and old) still use external antennae.
Crucially, when it comes to positioning these antennae, the general advice is to place them perpendicularly. So if one antenna is pointing straight up, the other should be positioned horizontally, at a right angle to the first antenna. This is because reception will be better on your tablet, smart phone, laptop, etc. if their antennae are oriented the same way. So, positioning your antennae perpendicularly ensures better communication with your devices no matter their orientation.
5. Keep your router away from other electronic devices
At this time of year, your Christmas lights are likely to be a big culprit, but other electronic devices like computers, TVs, power adaptors, and even fluorescent lights can all cause interference to your wireless signal. So it pays to keep your router as far away as possible from these sources of interference, even from the electrical sockets. Entirely isolating your router might prove to be an impossible task, but try to reduce exposure as much as you can.
6. Check for bandwidth hogs
Do you sometimes find that despite having a strong WiFi signal, everything is slow as hell, or just stops working altogether? And does this often seem to happen at the same time every day?
One common cause I found was Windows updates, check the related posts below for more details on this one.
Another cause is video streaming. If you have multiple people in your house, all streaming video on their laptops, tablets, Amazon Fire Sticks then this is going to suck all your bandwidth and leave not much for anyone else.
Torrent downloading is another one, if you have someone in your household who likes to download files via torrent, then this can easily consume all your bandwidth due to the way it works.
If you have a decent router, then there should be tools in your router admin to show you all the connected devices and how much bandwidth they are using. You may need to enable QOS (quality of service) to get this data.
7. Extend your WiFi
If there really is nothing that can be done about your existing WiFi signal, then you could consider using a WiFi extender or powerline adaptor to extend your WiFi into poor signal areas of your home.

A popular not so well known brand is Coredy, of particular note is the Coredy E300 N300 Mini Wi-Fi Range Extender/ Access Point / Router with External Antennas, which has a 4.5 star rating from 504 reviews at Amazon.

Simply plug one end into a power socket next to your router, and connect with an ether cable, and plug another adapter into any other socket in your house. Voila, you now have your broadband connection extended to that socket, which you can use via an ethernet cable or WiFi if it also has a built-in WiFi extender.
One of the most popular brands is TP-Link, such as TP-Link TL-WPA7510KIT 1200 Mbps Dual Band Gigabit AC750 Powerline Adapter, Range Extender, Broadband/Wi-Fi Extender, Wi-Fi Booster/Hotspot with 4 stars and 931 reviews. There are also other models with more ethernet ports, as well as pass-through power sockets.
Modular Whole Home Wi-Fi Mesh System
Wi-Fi extenders have long been a popular option when it came to solving Wi-Fi dead spots in homes, but with the introduction of mesh Wi-Fi systems over the last couple of years, many casual users have been eyeing these new systems instead, mostly due to how easy they are to set up and use.
For example, if you set up the first and second mesh unit in your house, you don’t have to worry about placing the third unit close to the first unit, since it can simply just get the signal from the second unit that you set up, allowing you to create a much larger range than you could with Wi-Fi extenders. Think of it as a relay race where runners hand off the baton to the next runner to advance down the track—mesh Wi-Fi systems work the same way.
Furthermore, if you were to open up a Wi-Fi analyzing app, you would notice that your mesh Wi-Fi network is actually transmitting separate Wi-Fi networks, one for each unit that you have set up. This is how traditional Wi-Fi extenders work as well, but with those, you would often have to switch between networks manually (between Network and Network_EXT, for example). However, a mesh Wi-Fi network still acts as a single network, so your devices will switch between mesh units automatically.